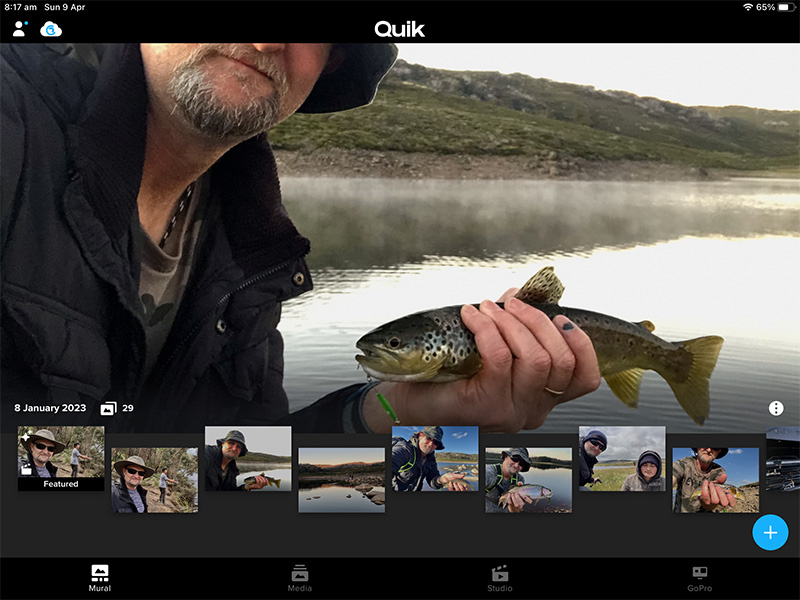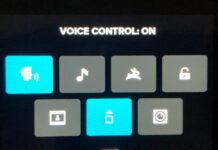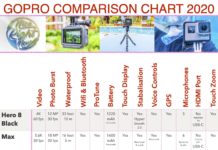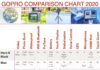GoPro Quik is a GoPro App that allows you to load all your footage into the cloud, then make amazing edits. But the app has many secrets and can be a little frustrating to figure out. We will tell you 13 Secret Tricks for your GoPro Quik App, to help you get the most from this useful app.
What Can You Do With the GoPro Quik App?
Import Footage
Quik allows you to easily import all your footage from your GoPro to keep it all in one place. You can even import from other cameras!
Unlimited Cloud Backup
Your footage is safe and sound, stored at full quality in the cloud, and handled automatically using the GoPro Appn (so long as you have the GoPro Subscription).
Automatic Highlights
Add automatic highlights quickly and easily. (A highlight adds a tag to an awesome moment)
Edit Your Video
Quik allows you to create stunning videos, cleverly synced to the music. You can choose from a bunch of cool themes and filters. And you can change speed easily.
Remote Control For Your GoPro
The Quik app can be used as a remote control for your GoPro, and you can see what you’re capturing on the app screen.
Simple Tips For Your GoPro Quik App
And now for the tips. Some are to avoid massive headaches, and some will just make things better using the GoPro App.
Tip #1: Turn Auto Upload Off
Auto Upload was one of the key selling points of the GoPro Hero 11 Black. “Automatically upload footage to the cloud + get a highlight video when charging”, GoPro said.
Here’s the problem with that. When you auto-upload, your GoPro Camera is disabled whilst it is uploading to the cloud. You are at the mercy of your internet speed. If you have large file sizes and slow internet, it may take anywhere from 6 to 24 hours to upload from your camera to the GoPro cloud. That means your GoPro camera cannot be used for anything else, which really sucks.
If you do feel a need to auto-upload, check out the detailed GoPro Upload Instructions.
Tip #2 Upload To The Cloud From The Quik App
A much better way to upload your footage to the cloud is to use the following steps:
- Connect your GoPro camera to the GoPro Quik App via tablet or phone.
- Transfer your new GoPro footage to the Quik GoPro App on your tablet or phone.
- Let the tablet or phone upload to the GoPro Cloud in the background.
Note that you will want to have plenty of spare space on your tablet or phone to make this possible.
Tip #3 Manually Upload From The Camera To The Cloud
If you wish to upload directly from your GoPro Camera to the GoPro cloud but have auto-upload turned off, follow these steps:
- On the rear screen, swipe down to access the GoPro dashboard.
- Swipe left to access the preferences menu.
- Press the Preferences button.
- Select the Auto Upload option.
- Select the Manual Upload option.
Tip #4 View The App Upload Status On Your Device
Follow these steps to see the current upload status from your device to the GoPro cloud:
- Click Mural on the main menu at the bottom.
- Click the cloud icon at the top. It will state “Backup in Progress” if your device is still uploading to the GoPro cloud.
You can also see the status of individual videos on the Media >App screen on your device. There are 3 icons in the top left of each clip:
- Cloud icon with clock hands – Has not yet been uploaded to the GoPro cloud.
- Cloud icon with up arrow – Upload is in progress.
- Cloud icon with tick – Upload to GoPro cloud is complete.
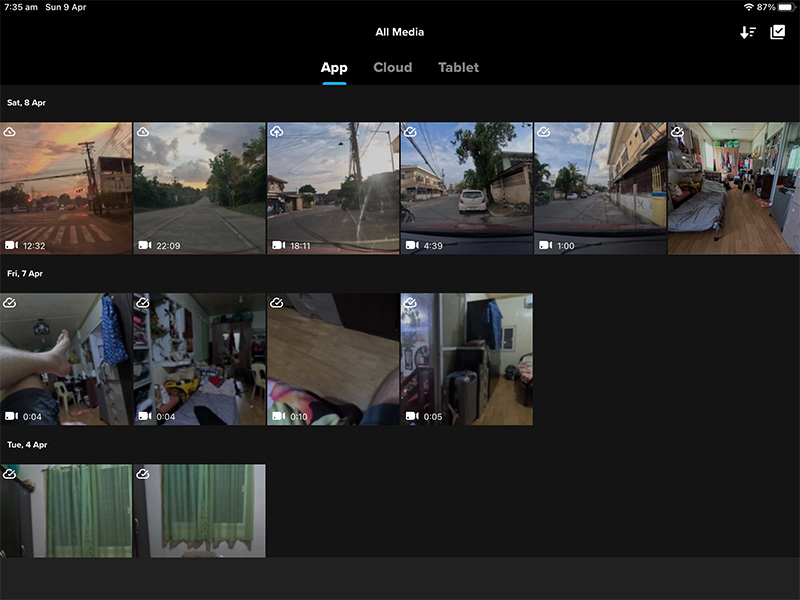
Tip #5 View the Auto Upload Status
You can also view the Auto Upload status by following these steps:
- Click Mural on the main menu at the bottom.
- Click the Account Settings button (human shape on the top left of the Mural screen).
- Select My Account from the menu.
- Select Auto Upload Status from the menu.
- The Auto Upload Status from your GoPro Camera to the GoPro Cloud will be displayed.
Tip #6 Leave GoPro App Open For Faster Upload
According to the GoPro Quik app, the upload to the GoPro cloud will be faster if you leave the GoPro Quick app open on your device.
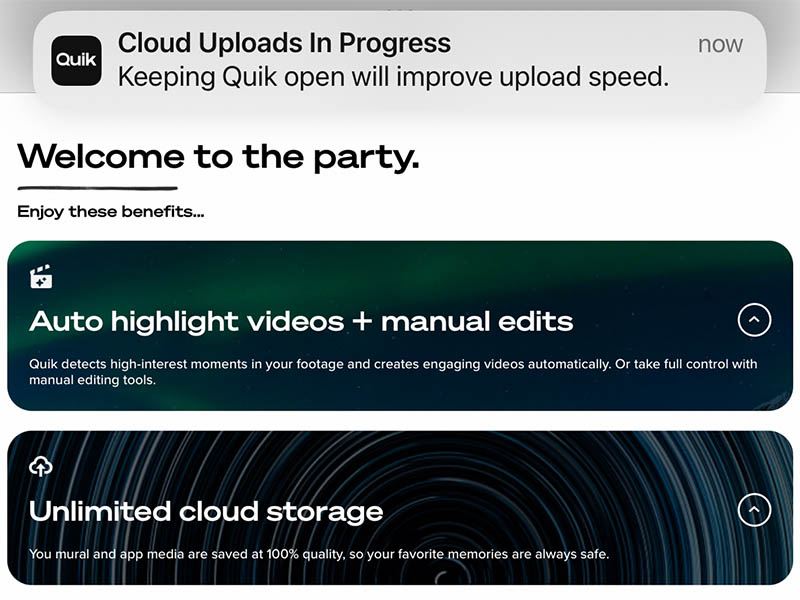
Tip #7 Delete Footage From Your Device
GoPro footage can take up a lot of space, especially when you are recording in 4K. There comes a time when you need to delete footage from your phone or tablet to clear some space. First, check that your footage has been uploaded to the GoPro cloud, then you can safely delete it from your device. You can always download it again later.
Tip #8 Connecting Your GoPro
It’s important to know the steps to connect Quik GoPro App to your GoPro camera. Here are the steps for a GoPro Hero11 Black:
- On the rear screen, swipe down to access the GoPro dashboard.
- Swipe left to access the preferences menu.
- Press the Preferences button.
- Select the Wireless Connections option.
- Select the Connect Device option.
- Select the GoPro Quik App option.
- Ensure that your GoPro is turned on and nearby, and you should be connected.
Tip #9 Download Files For Other Editing Software
Extracting video files from the Quik App GoPro on your device is a little tricky. If you wish to edit on Final Cut Pro X, Premiere Elements, or some other software, you need to get those files out somehow. Here’s how you do it, but it is only possible for a single file.
Exporting Single Files on Mobile App
- Select Media from the main menu at the bottom of the GoPro app.
- Select the footage you wish to export (use the multiple-select button on the top right to select more than one).
- Click the Share button a the top of the screen.
- Select Share Media from the menu.
- Click the Hamburger button (3 dots) from the bottom of the screen.
- Select the location you wish to save to eg. Save to Files
- You should now be able to export your files.
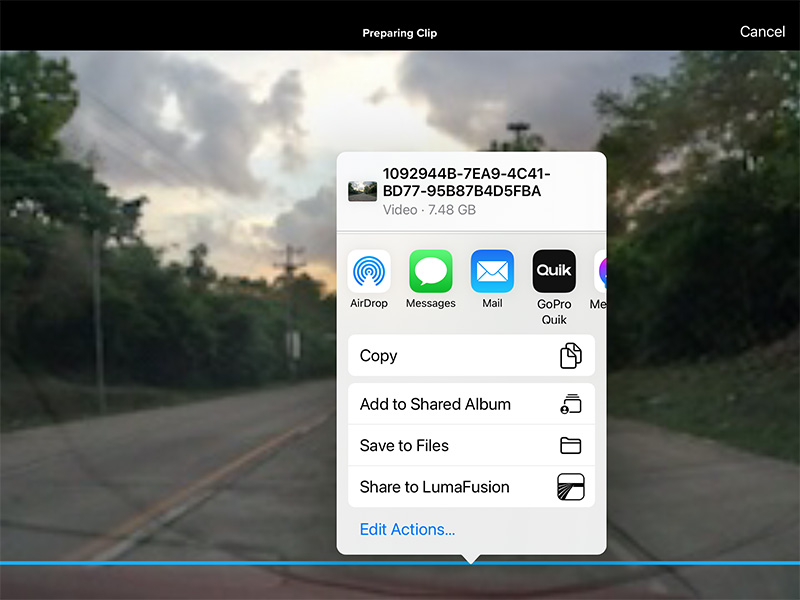
Exporting Multiple Files on Mobile App
For multiple files, on a mobile device, you will need to first save to Photos (apple devices), then share to the files app, dropbox app, or some other app. This is time-consuming but it is the fastest way on the mobile app.
Exporting Multiple Files on a Desktop or Laptop
An alternative is to log into the GoPro Site on your desktop or laptop. From there you can easily download directly from the cloud to your computer. GoPro Quik for Desktop may be a more convenient way for you to do big downloads ie. of many files.
Tip #10 Update Your Camera Firmware
Update your camera’s firmware by following these steps:
- Ensure your GoPro Camera is connected to the GoPro Quik app.
- Select GoPro from the main menu at the bottom.
- Click the Hamburger (3 dots) on the top right of the screen.
- Select Firmware on the menu to update your firmware to the latest version.
Tip #11 Update Your Camera Name
- Ensure your GoPro Camera is connected to the Quik GoPro app.
- Select GoPro from the main menu at the bottom.
- Click the Hamburger (3 dots) on the top right of the screen.
- Select Edit Camera Name from the menu.
- You can now edit and save your new camera name.
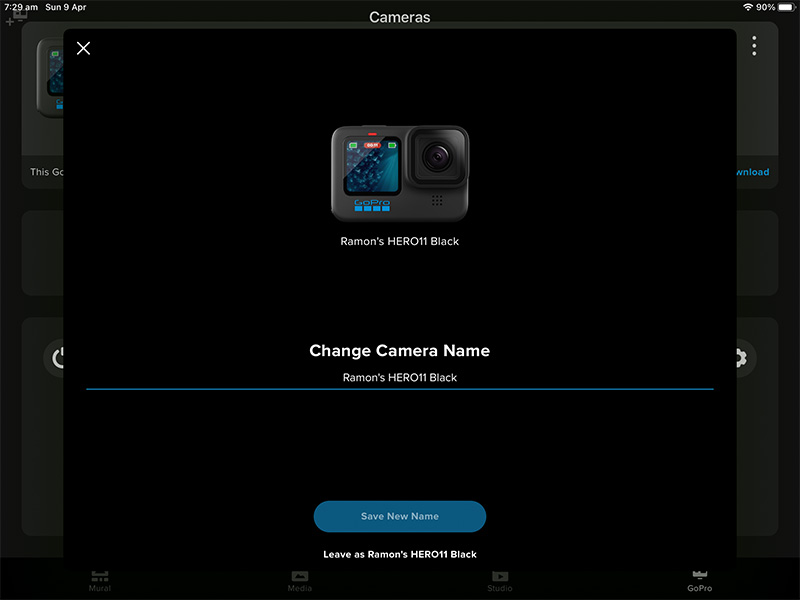
Tip #12 Change Your GoPro Camera Settings
Rather than navigate through the GoPro camera LCD screen, you can update most settings on the larger screen of your phone or tablet, by following these steps:
- Ensure your GoPro Camera is connected to the GoPro Quick app.
- Select GoPro from the main menu at the bottom.
- Click the Gear Icon (settings).
- You should now be able to edit all your settings.
GoPro uses the GoPro App subscription to sell more cameras. When I purchased my GoPro Hero 11 Black Creator Edition, GoPro was offering a 1-year free subscription when you purchased the camera.
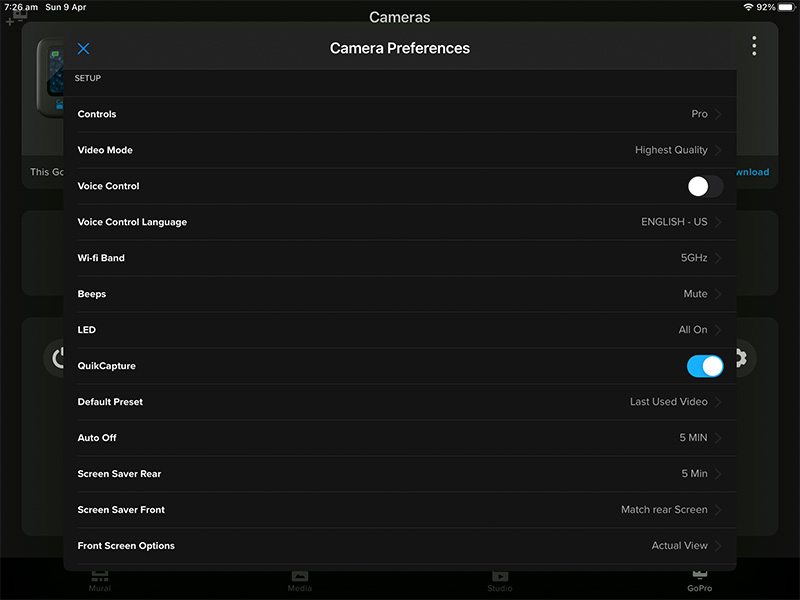
Tip #13 Get A Great Deal
Another way to get a great deal is to purchase a GoPro Subscription first (ie. purchase 1 year’s usage of the Go Pro App), then you will get great discounts on all GoPro cameras and accessories. For instance at the time of writing, GoPro Hero11 Black cost $549.98 without a subscription or $349.98 with a subscription. The subscription costs $49.99 per year, so it is a no-brainer.
Make sure you check the current offers to get the best deal.
Getting The Best Value From Your GoPro App
You should know what benefits you are entitled to when you subscribe to the GoPro App. You can list your full list of benefits by doing the following:
- Click Mural on the main menu at the bottom.
- Click the Account Settings button (human shape on the top left of the Mural screen).
- Select My Account from the menu.
- Select View My Benefits from the menu.
- Your full list of benefits should be displayed. Make Sure you use them for maximum value!
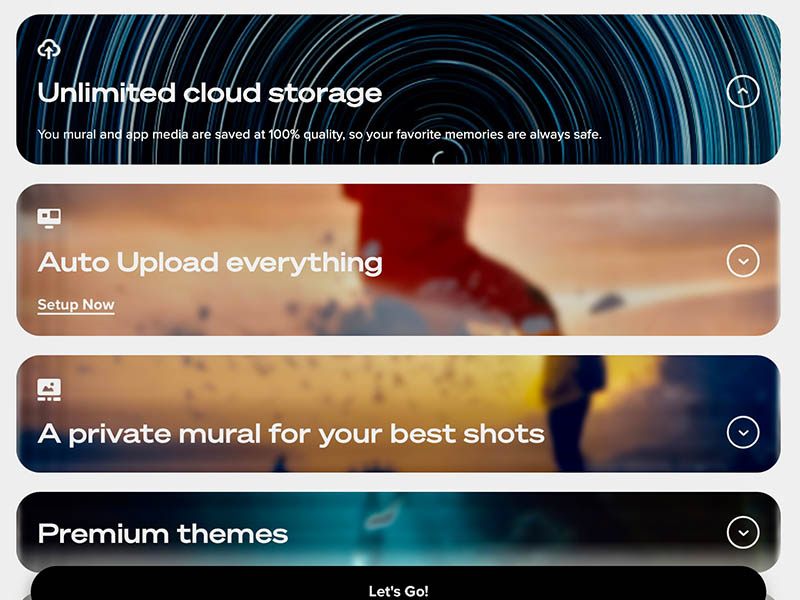
We hope you enjoy using your GoPro App as much as we do. There are many more tips and tricks, but we didn’t want to bore you. Now go out and have fun with your GoPro 🙂
Be sure to check out our blog on How to Use Your GoPro for Travel Videos